This area is available whenever you are working with a deal which includes transport/gathering routes. This screen is not available for regular purchase and sales type deals. This dashboard shows the various receipt and delivery routes on the deal. Each of these routes would have been originally configured on the contract, in the contract routes area of EnergySteward.com .
You will notice at the top of the route dashboard you have the option of switching production months and/or volume type. When you switch these values, the respective stage and status will alert you on the status for that production month and volume. See the deal dashboard heading information in this manual for additional details.
EnergySteward.com allows for an unlimited number of routes on any given deal. Each of these routes has its own receipt meter/well and delivery meter/well (as defined in the contract). Each route can have its own (or shared) price/cost formulas, other cost formulas and volume adjustment formulas, as defined within the contract.
The dashboard screen shows all of the routes, for the select production month and volume type. You can expand the details for your routes and then optionally do the following:
| • | View route level calculation details - This shows the day by day calculation results for any costs associated with the route. |
| • | View/Update price/cost formula assignment - This allows for the browsing or selecting of an available deal price/cost formula to the route. |
| • | View/Update other cost formula assignment(s) - This allows for the browsing or selecting of one or more available deal other cost formulas to the route. |
| • | View/Update volume adjustment formula assignment - This allows for the browsing or selecting of an available deal volume adjustment formula to the route. |
| • | Browse route information - This allows for browsing the routing receipt/delivery details. |
The following screen shot shows a 'details expanded' example of the deal route dashboard.
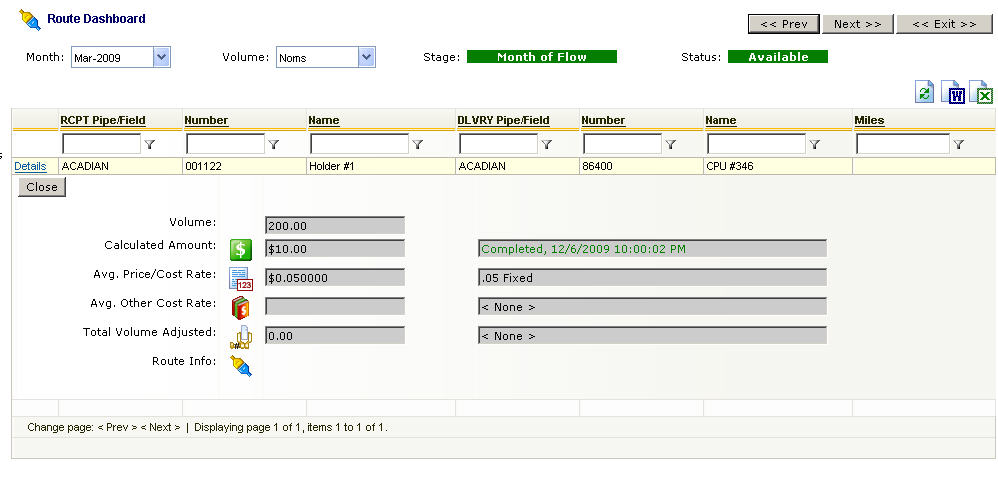
Details (link item) - Click this link on the specific deal route in order to see the deal route detail expansion area.
Contract (line item button) - Click this to transfer to the contract route detail for this specific route.
Close (expanded area button) - Click this button in order to close the expansion area for the route selected. Important note: You can also close an expansion area by opening the expansion area on another deal route.
Volume (area) - The text boxes in this area show are total of the volume which as been moved along this route.
Calculated Amount (area), ![]() (button) - The text boxes in this area show the total calculated total for the month (and selected volume type). In addition, information on when the calculation was last performed is displayed in a text box. Click the button in order to see detail calculation results (from the most recent calculation) for the route. You will be taken to the route calculation details screen.
(button) - The text boxes in this area show the total calculated total for the month (and selected volume type). In addition, information on when the calculation was last performed is displayed in a text box. Click the button in order to see detail calculation results (from the most recent calculation) for the route. You will be taken to the route calculation details screen.
Avg. Price/Cost Rate (area), ![]() (button) - The text boxes in this area shows an average total price (because daily rates could be employed) AND the name of the current price/cost formula assigned to the route. Click the button in order to view or update the price/cost formula for the route. You will be taken to the route price/cost details screen.
(button) - The text boxes in this area shows an average total price (because daily rates could be employed) AND the name of the current price/cost formula assigned to the route. Click the button in order to view or update the price/cost formula for the route. You will be taken to the route price/cost details screen.
Avg. Other Cost Rate (area), ![]() (button) - The text boxes in this area shows the total of all other cost amounts AND the number of other cost formula entries assigned to the route. Click the button in order to view or update the other cost formula(s) for the route. You will be taken to the route other cost details screen.
(button) - The text boxes in this area shows the total of all other cost amounts AND the number of other cost formula entries assigned to the route. Click the button in order to view or update the other cost formula(s) for the route. You will be taken to the route other cost details screen.
Total Volume Adjusted (area), ![]() (button) - The text boxes in this area shows the total volume adjusted AND the name of the current volume adjustment formula assigned to the route. Click the button in order to view or update the volume adjustment formula for the route. You will be taken to the route volume adjustment details screen.
(button) - The text boxes in this area shows the total volume adjusted AND the name of the current volume adjustment formula assigned to the route. Click the button in order to view or update the volume adjustment formula for the route. You will be taken to the route volume adjustment details screen.
Route Info (area), ![]() (button) - Click this button in order to view the route information. You will be taken to the route details screen.
(button) - Click this button in order to view the route information. You will be taken to the route details screen.
Important note: The contract has options (see contract general information area) which may be set to not allow any changes UNLESS they are changed on the contract (and then they will be auto synchronized back to the deal). Therefore, on these various screens, you may or may not be able to perform updates, because of underlying contract settings.