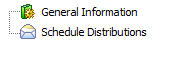The report run queue represents a list of all reports that either have run, are running OR are submitted to run within the system. The report administration capabilities provided within EnergySteward.com allow for viewing (and distributing if needed) any reports that were run within the system.
The following screen will show all these reports (initially ordered descending by submit date, showing most recently submitted at the top).
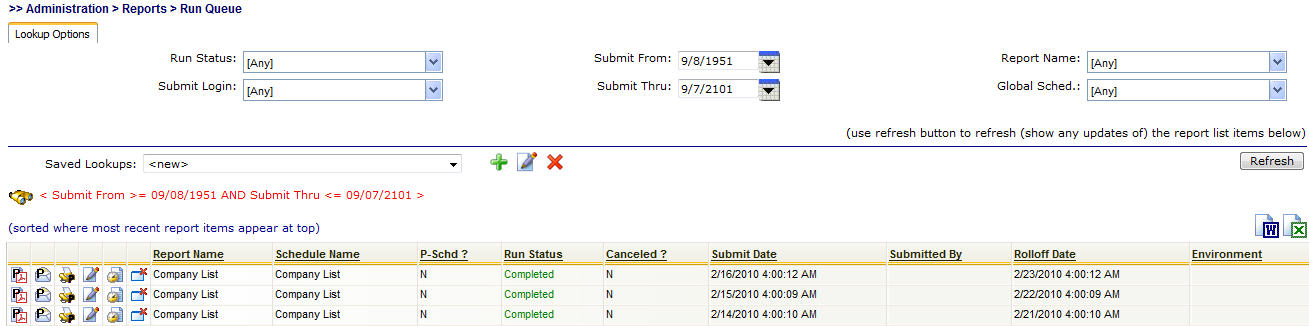
Report Application Button - This represents a graphic image of the type of report which has been run. This graphic image could represent a PDF report, Excel worksheet,Word document, etc. When you click this button you will be prompted to either open/view the report OR to save it to a local or network drive. Basically, use this button to see the results of the report. When you click to open/view, then the application (Acrobat Reader, MS Excel, MS Word, etc.) on the client machine will be automatically started and the report will appear when the application opens.
Email Button - Click this in order to email the report using the EnergySteward.com email functions. When clicking this button the standard email window will popup and the report will be automatically listed as an attachment.
Fax Button - Click this in order to fax the report using the EnergySteward.com fax functions. When clicking this button the standard fax window will popup and the report will be automatically listed as an attachment.
View/Edit (pencil) Button - Click this in order to look at the details for this particular report. These report details include items like parameter values, date/times of execution, status code information, etc. See below for sample screen shot on the report view details.
Report Schedule Button - Click this in order to take this particular report (with its current parameter settings, etc.) and set it up on the global report scheduler. This feature allows you to go straight from an adhoc report to the report scheduler with minimal effort (and it carries parameter values).
Cancel Button - Not currently supported.
The following lists out the various areas of information relative to a specific report queue item within the system. This is the tree navigation area which you will see when you view a report queue item. With the initial screen being set to the 'General Information' screen.