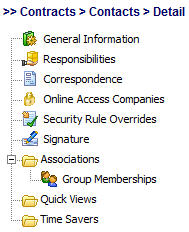All individuals (people) within EnergySteward.com are defined as contacts. EnergySteward.com represents a powerful corporate rolodex asset. It is a central repository for storing phone numbers, fax numbers, email addresses, etc. about all individuals in a company.
Contacts can also be assigned optional login privileges which would allow them to login to EnergySteward.com and browse only authorized company information which you have allowed AND only with specific security rules which you provide.
The screen shot below shows where you add, update and browse contact information.
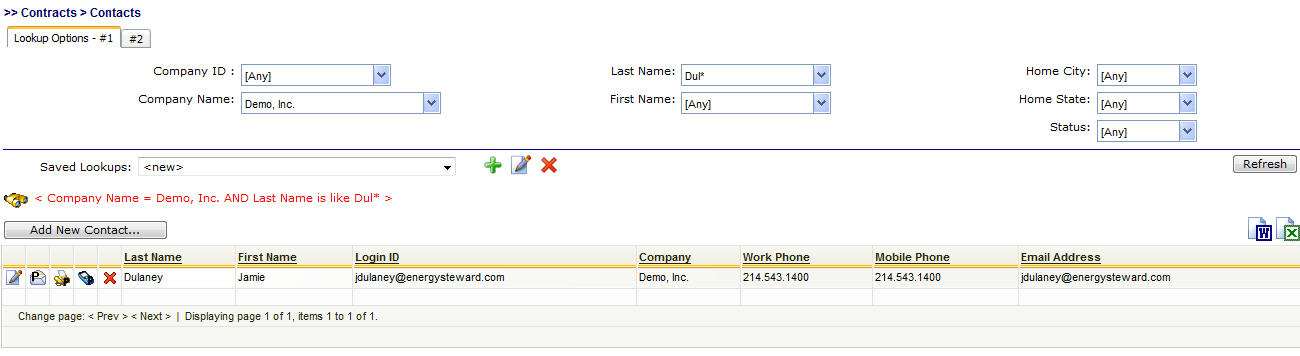
Add New Contact (button) - Click this button to add a new contact.
View/Edit Grid Button (pencil) - Click this next to the applicable contact in order to change any of the information relevant to this contact.
Email Grid Button - Click this next to the applicable contact in order to send a quick email to the contact. This will bring up the common email window, automatically set as the contact as the initial recipient.
Fax Grid Button - Click this next to the applicable contact in order to send a quick fax to the contact (fax service must be activated). This will bring up the common fax window, automatically set as the contact as the initial recipient.
Text Message Grid Button - Click this next to the applicable contact in order to send a quick text message to the contact phone (mobile phone must be setup IN ADDITION the mobile phone carrier must be specified for the contact). This will bring up the common text message window, automatically set as the contact as the initial recipient.
Delete Grid Button (red x) - Click this next to the applicable contact that you want to permanently delete. When you delete a contact, then all information relevant to that contact, as stored within EnergySteward.com, will be permanently deleted. You might consider inactivating the contact versus deleting. Important note: You will be presented with a confirmation ("Are you sure...?") dialog box prior to deletion.
The following lists out the various areas of information relative to a specific contact within the system. This is the tree navigation area which you will see when you add or update a contact. With the initial screen being set to the 'General Information' screen.