When setting up other cost formulas, this is the 'tab' which allows for the establishment of the volume tiers. Within each of these tiers are ordered calculation components. An other cost formula should always have at least one tier (non tiered contract requirements will still need to have a 0-99999999 volume tier). These volume tiers are based on the 'average daily volume' when deals are calculated. When you initially setup an other cost formula there are no tiers, you must add at least one.
The following screen shot shows where you add, update or view your other cost formula tiers.
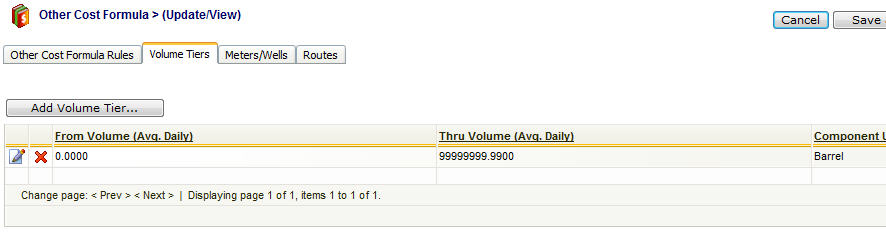
Add Volume Tier (button) - Click this button to add a new volume tier for this other cost formula.
View/Edit Grid Button (pencil) - Click this next to the applicable volume tier in order to change any of the information relevant to the tier.
Delete Grid Button (red x) - Click this next to the applicable volume tier that you want to permanently delete. When you delete a volume tier, then all information relevant to that other cost formula volume tier will be permanently deleted. Important note: You will be presented with a confirmation ("Are you sure...?") dialog box prior to deletion.
The following shows the volume tier screen which is displayed when you add, update or view a volume tier. You will notice there are two 'tabs' on this screen. One to define the volume from and thru parameters for the tier. The other to setup the individual calculation components.
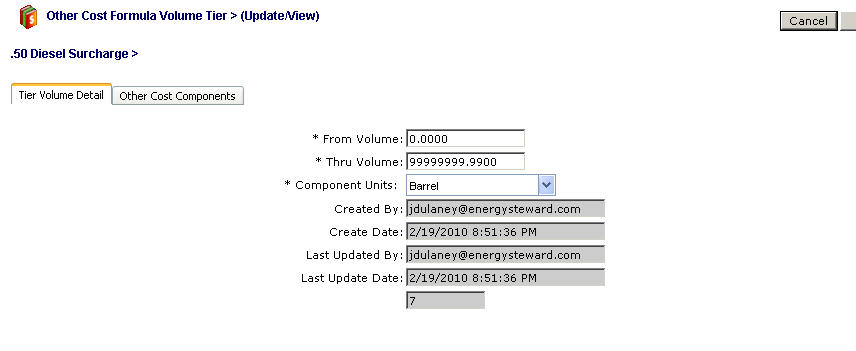
From Volume - This is a required field and indicates the tier 'from' volume. When setting up an other cost formula with multiple tiers, it is important that you setup your tiers without 'volume gaps'. An example for would be:
| • | Tier #1 - 0-100 |
| • | Tier #2 - 101-99999999 |
In the above 2 tier example (above), there is no 'volume gap' between the tiers (ie... 100 ends tier #1 and 101 starts tier #2)
Thru Volume - This is a required field and indicates the tier 'thru' volume.
Component Units (drop down list box) - This is a required field and represents how the 'individual calculation components' assigned within this tier will be calculated (what product unit). These calculation components are setup on the second tab of the screen. If it is set to mmbtu (for gas), then the individual calculation components (on the second tab of this screen) will be based off mmbtu (default for gas).
The following represents a screen shot that shows the second tab on the other cost formula volume tier screen. This particular screen lets you add,update and delete individual calculation components. These calculation components are ordered with applicable arithmetic operands. The calculation components can reference price/cost indices (ie.. daily index, monthly index, internal custom rate tables, etc.) and also index baskets. They can also reference fixed/flat amounts (like $100.00).
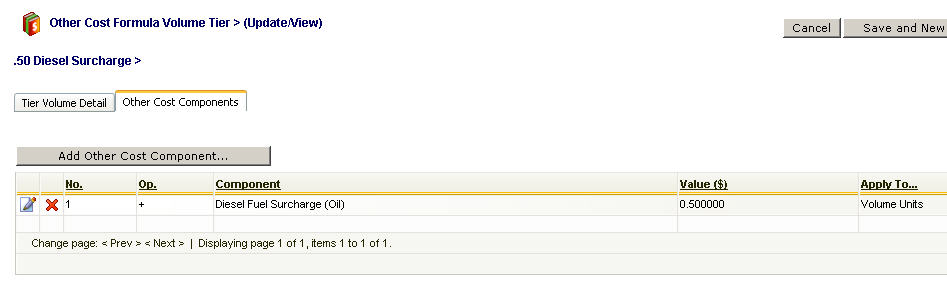
Add Other Cost Component (button) - Click this button to add a new other cost calculation component to the tier formula.
View/Edit Grid Button (pencil) - Click this next to the applicable other cost calculation component in order to change any of the information relevant to the component.
Delete Grid Button (red x) - Click this next to the applicable other cost calculation component that you want to permanently delete. Important note: You will be presented with a confirmation ("Are you sure...?") dialog box prior to deletion.
The screen shot below shows the screen you see when adding, updating or viewing an individual other cost volume tier calculation component.
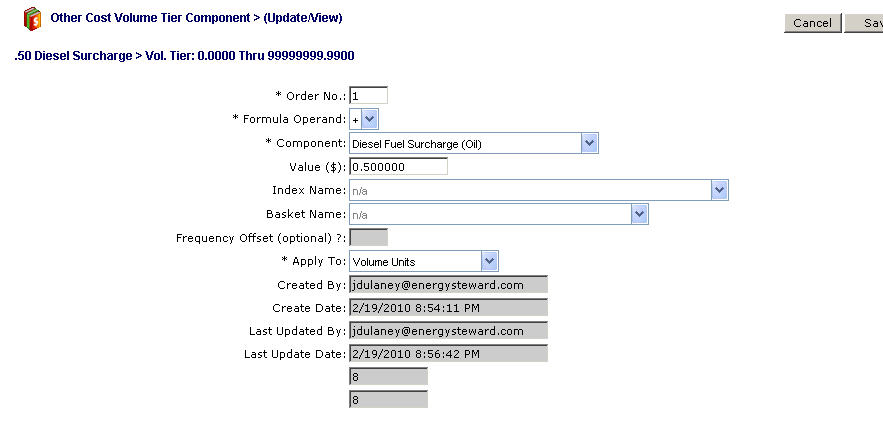
Important Note: There are many references (below), when setting up other costs to 'price indices', 'price baskets', etc. EnergySteward.com provides the ability to create internal index publications so you can manage your other costs with rate tables (index publications and baskets), just like pricing. For instance, you could specify a diesel surcharge rate publication (internal). Then setup various diesel rate charge indices (for various regions). Then you can reference these diesel surcharge indices within your other cost formulas just like you reference a price publication index in a price formula. Therefore, when you see these references to price indices and baskets this is an attempt to show how you can externalize various aspects of your other cost formulas.
Order No. - This is the order (sequence) that this particular volume tier calculation component should occur within the other cost volume tier. The order can be an important field when multiplying percentages, etc. Therefore, prior to setting up your other cost formulas you should have an idea on the physical order that individual components should follow.
An example of how these formula's calculate following the 'order no.'.
Order No. |
Operand |
Component |
Value or Index or Basket Name |
Example Running Tier Total |
1 |
+ |
Internal Diesel Fuel Index |
West Texas Transport (internal) |
$ .34 |
2 |
+ |
Bonus |
.05 |
$ .39 |
3 |
* |
Discount |
.997 |
$ .3888 |
In the above example, the other cost calculated for the volume tier for this example would be $.3888 which would then get applied to whatever meters/wells are associated to this other cost formula (when deals are setup and volumes supplied). Important note: IF the other cost formula is based on dollars then you will be deriving a other cost dollar rate to which will get multiplied by the dollars (ie.. .10 x dollars would be a 10% other cost).
Formula Operand (drop down list) - This indicates the operand to use for the specific other cost calculation. Valid values include the following:
| • | + (add this component to running tier total) |
| • | - (subtract this component from running tier total) |
| • | * (multiple this component to the running tier total) |
| • | / (divide this component from the running tier total) |
| • | F (this is a special one for applying a flat fixed fee (like $100.00 or whatever) |
Component (drop down list box) - The other cost component selected here will dictate which of the following fields on the screen are applicable. These components are your own companies list of other cost components which can (should) be pre-configured in the other cost components area of EnergySteward.com . An other cost component can be setup as a 'Gas' component which references either a 'daily' index (or 'monthly', etc.) It could also reference a price index basket. If the other cost components are setup to not reference any type of index or basket then it is for value entry.
Example
If you had a properly constructed other cost component available (lets call it 'West Texas Transport (internal index)') via your setup in the other cost components area and you selected it , then the following would happen:
| 1. | The "Value ($)" field would become protected (because this component expects a price index assignment) |
| 2. | The "Index Name" drop down list would automatically populate with only "Gas" and only "Daily" active indices (because the price component setup screen dictated this as the type). |
| 3. | The "Basket Name" drop down list would be empty and protected (because the component expects a price index assignment) |
| 4. | The "Frequency Offset" field would be available to apply an optional daily frequency offset to the the formula. |
Basically, EnergySteward.com knows when you select this component that the option is only a valid price index (a gas and a daily one at that) and will only let you select one of your available price indices. When you select an index basket oriented component type then only the basket name can be selected from the index baskets you have configured. All other components types typically require a 'value' (putting in a numerical value).
Value ($) - This is where you specify a numerical entry. Most times this is a currency amount but sometimes can represent a percentage (like for discounts, etc.).
Index Name - This is where you select a specific price index and is only available if your component type refers to a price index.
Basket Name - This is where you select a specific price index basket and is only available if your component type refers to a price index basket.
Frequency Offset (optional) ? - This represents an ability to apply a frequency offset to your index.. Normally, when you specify a price index then the volume on any given production day will be assigned that value (when using deals module with supplied volumes, etc which are associated to a other cost formula containing a price index). However, sometimes a contract might contain terms that suggest you should take current day volumes and always apply to "..previous day..." index price. In those situations, you would put -1 in this field. On daily indices, with a -1, then when deal volumes are calculated, EnergySteward.com will pull previous day price/value for current day volumes. If working with a monthly index it would get the previous month price and apply to current month volumes. It is not very common to have these types of terms, however, EnergySteward.com can handle them with a simple offset entered in this field.
Apply To (drop down list box) - This is where you specify either 'Volume Units', 'Dollars' or 'Extra Volume Units'. Items like tax costs are applied to dollars. The default is to calculate by volume. When setting up "By Dollar" components, the values which are setup should be the decimal percentage expressed in decimal format (ie... .0725 should be used NOT 7.25). When constructing formulas for 'By Dollar" the goal of the formula is to come up with the appropriate decimal rate. This decimal rate will automatically be applied to the dollar amount (ie. no need to specify a multiplication for the first component, it normally will either be a '+' or a '-' depending on if creating a positive or negative dollar based cost adjustment. Important note: A formula is going to be all volume based OR all dollar based. You can have two separate formulas and apply to same meter/well route, one for volume, the other for the dollar calculations. Finally, when setting up by "Extra Volume Units", you are applying the formula components against the specified extra volume amounts. When assessing against extra volumes, the total dollars calculated against these extra volumes are prorated daily based on regular volumes to the deal.
Extra Volume Unit Type (drop down list box) - Select the applicable deal extra volume type to apply this formula against. This is only valid when the 'Apply To' is set to be 'Extra Volume Units'.