This particular lookup screen provides a method to see all reports which are currently published within the EnergySteward.com report inventory. Reports that are published within this report inventory are available to be listed within any number of the various 'Ad Hoc' reporting menus throughout the system. Decisions on which report menu to list specific reports are typically made by the administrator after taking into account security sensitivity for the report along with applicable area that he/she believes the report belongs. Currently, the report format supported includes: Crystal Reports (11.5).
A high level example of what an administrator would do to add a new report would include...
| 1. | Develop the new report with Crystal Reports (certain minimal report standards must be observed here). |
| 2. | Come to this screen and click the 'Add New Report' button. |
| 3. | Upload the report and screen shot sample along with report name, description, default output, etc. *** Screen to do this defined later in this section. |
| 4. | Save the report in a 'Submitted' status so that it can be registered by the system. |
| 5. | Upon completion of registration, optionally go into the report (clicking edit pencil next to it from list below) and update parameter labels, parameter ordering, which report folder (adhoc menu) & tab it should list under within EnergySteward.com, etc. *** Screens to do all this defined later in this section. |
Upon completion of the above tasks, the report will immediately be available within EnergySteward.com for use by users which have security access to the reporting folder (menu) that you assigned.
The screen shot below represents the lookup/query screen for working with the report inventory.
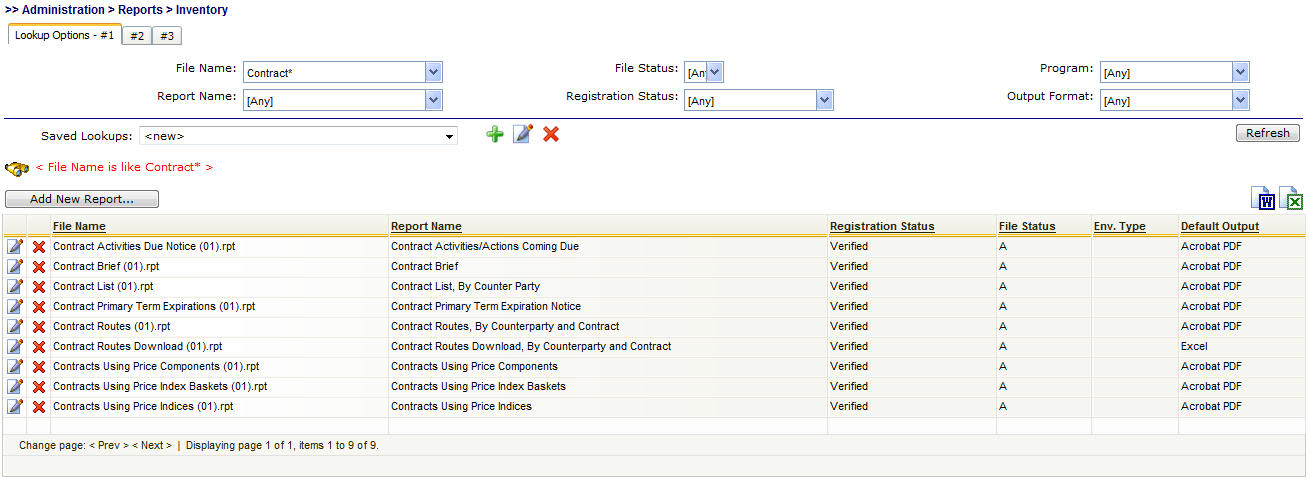
Add New Report (button) - Click this button to add a new report (Crystal Reporting 11.5 "rpt" file).
View/Edit Grid Button (pencil) - Click this next to the applicable report in order to change any of the information relevant to how this report is listing within EnergySteward.com.
Delete Grid Button (red x) - Click this next to the applicable report that you want to permanently delete. When you delete a report, then all information relevant to that report, as stored within EnergySteward.com, will be permanently deleted. You might consider inactivating a report versus deleting a report. Important note: You will be presented with a confirmation ("Are you sure...?") dialog box prior to deletion.
The following lists out the various areas of information relative to a specific report within the system. This is the tree navigation area which you will see when you add or update a specific report. With the initial screen being set to the 'General Information' screen.
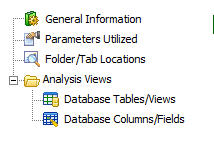
The following sections define each of these areas used when defining a report within EnergySteward.com.