Within the EnergySteward.com system, there are several 'Adhoc' reporting menus and each of these menus contains 1 or more 'tabs'. These tabs allow for a further categorization of reports. For instance. You might have a 'Deals' folder. Within this folder you might have a 'Profit/Loss' (for margin related reports) tab, a 'Balancing' (for scheduling/balancing reports) tab, etc..
Each of these tabs appear within an 'Adhoc' menu/folders. They are arranged/ordered by tab name (ascending) when a report is run. When reports get published into EnergySteward.com they can be placed in one or more tabs across 1 or more folders. Security rules/profiles AND the relevance of the report dictate where the administrator can publish the report within EnergySteward.com.
The screen shot below shows the initial screen which lists out your available report folder tabs:
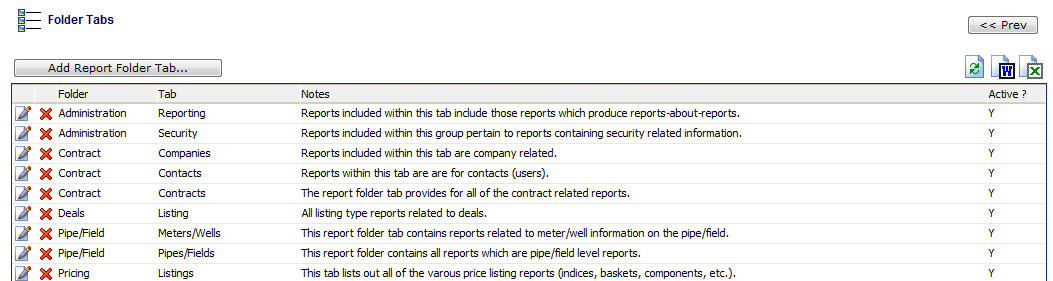
Add Report Folder Tab (button) - Click this button to add a new report folder tab entry.
View/Edit Grid Button (pencil) - Click this next to the applicable report folder tab in order to change the information.
Delete Grid Button (red x) - Click this next to the applicable report folder tab that you want to permanently delete. Important note: You will be presented with a confirmation ("Are you sure...?") dialog box prior to deletion.
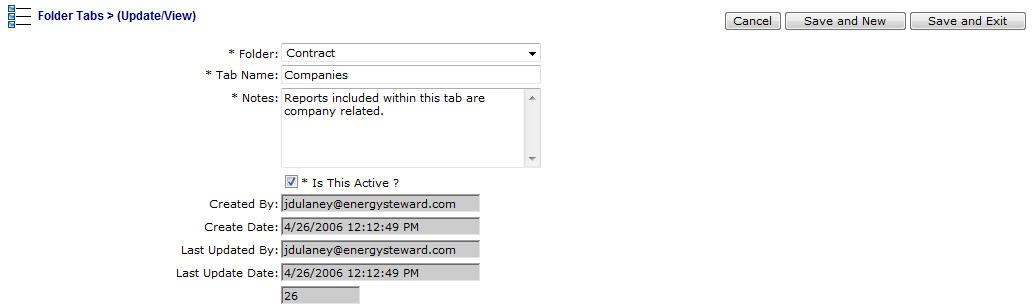
Folder (drop down list) - Select the folder ('Adhoc' menu) where this particular tab is to appear. These folders should have previously been created in the report folder configuration area.
Tab Name - This is the actual 'tab' name which will appear within the 'Adhoc' menu/folder. It is important to remember that the tabs are ordered by name within an 'Adhoc' menu/folder.
Notes - These notes appear on the various tab areas where reports and selected and submitted within EnergySteward.com.
Report Folder Tab Active (checkbox) - check this if the report folder tab is considered active.